更新日期:2023-01-18 14:55:11
win10优化高级技巧,学习到优化windows10方法,能够让老电脑速度加快,新电脑发挥极致。虽然Windows10对系统配置的要求并不高,在普通条件下的电脑环境也能顺畅的运行,但有些用户却想要进一步的优化win10,让Win10系统能在流畅的基础上更顺畅些。接着本文就分享简单优化windows10系统的技巧方法。
有些人升级win10后发现,win10并没想象中顺畅,反而很占资源。其实,只需做一些小调整就能大幅提高win10效率。随着Windows10系统的快速普及,很多用着“古董”电脑的朋友也感觉到了自己电脑运行速度不给力了。这时候就要win10优化技巧来拯救你的老机子啦!
win10优化前准备:
win10优化材料
Windows10操作系统
电脑
win10优化技巧:
关闭家庭组
右键点击“此电脑”,选择“管理”,进入“计算机管理”窗口。
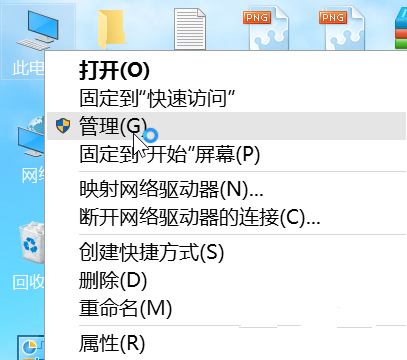
win10优化载图1
在左侧的菜单选择“服务”,并在右侧找到“HomeGroup Listener”和“HomeGroup Provider”两个服务。
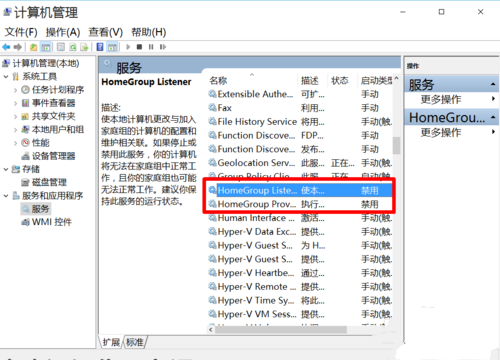
win10优化载图2
右键点击它,选择“属性”,并在新打开的窗口中把启动类型改为“禁用”。
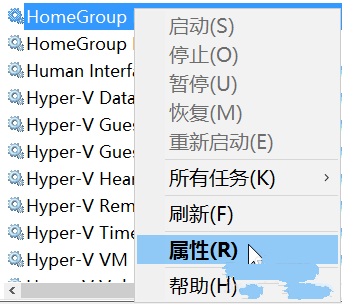
win10优化载图3
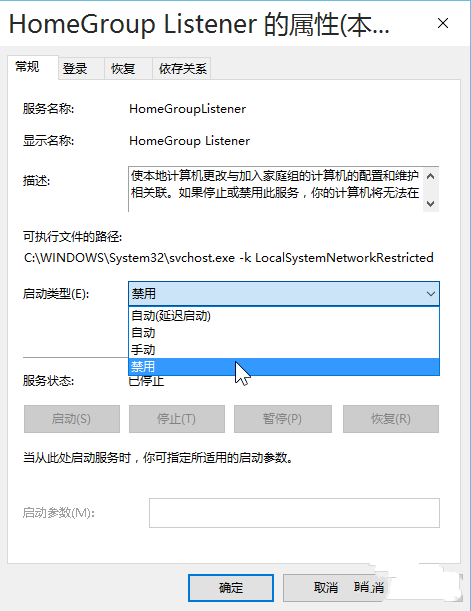
win10优化载图4
这样,就关闭了“家庭组”功能。win8时代就有的家庭组功能会不断读写硬盘,造成硬盘占用高,这个问题在win10中依然存在。关闭这个功能会使硬盘占用大幅降低,不再出现动不动就占用100%的情况。(可在任务管理器中查看)
卸载无用应用
打开开始菜单里的“设置”应用,依次进入“系统”→“应用和功能”,可以卸掉一些您用不到的系统自带应用。
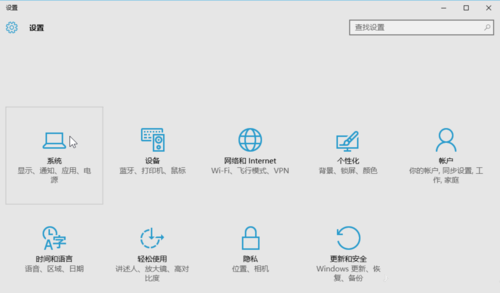
win10优化载图5
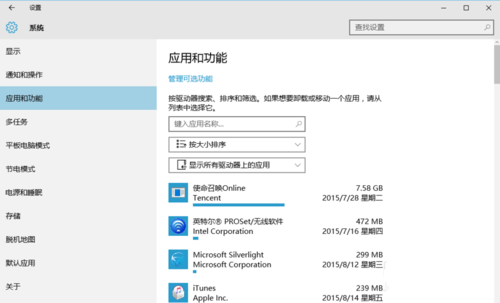
win10优化载图6
设置里还有许多可以调整的地方,您可以自行探索。
关闭优化驱动器
双击“此电脑”打开,右键点击任意磁盘,选择“属性”。
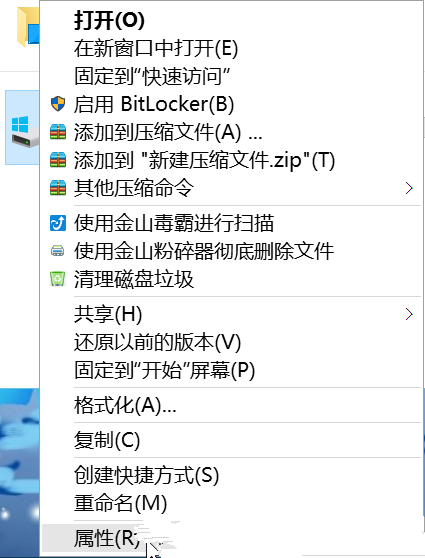
win10优化载图7
在上方的标签选择“工具”,然后点击“优化”。
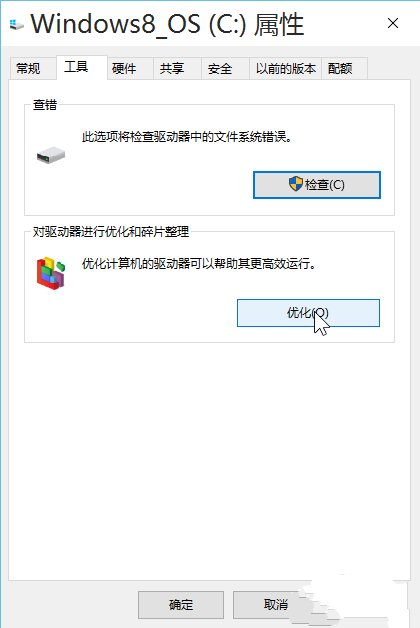
win10优化载图8
在下方“已计划的优化”处点“更改设置”,然后取消计划。
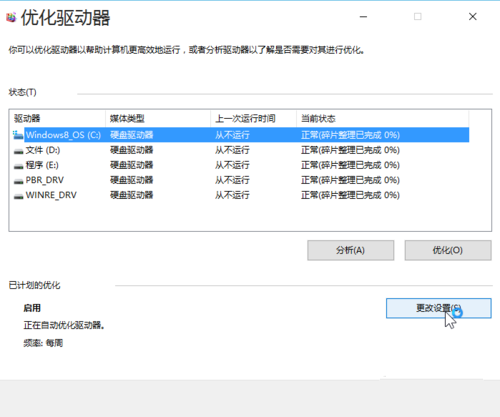
win10优化载图9
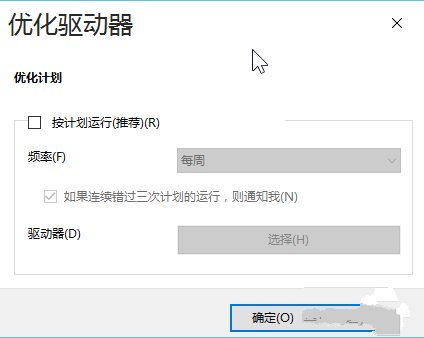
win10优化载图10
win10的“优化驱动器”即win7时代的磁盘碎片整理,每两三个月做一次即可,每周计划运行实属对资源的浪费。
禁用系统保护
右键点击“此电脑”,选择“属性”,再在“系统”窗口的左侧选择“系统保护”。
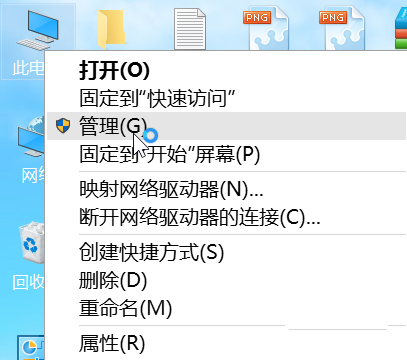
win10优化载图11
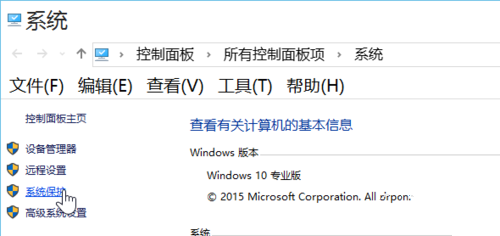
win10优化载图12
在下方配置系统保护功能,选择禁用。(如果有开启的话)
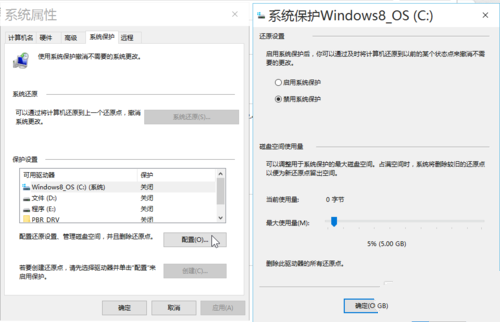
win10优化载图13
“系统保护”即XP时代的“系统还原”。现在一键GHOST或各品牌厂商的一键恢复软件的功能完爆它几条街,几乎没人用到它,并且存在被病毒利用的风险。
扫尾工作
现在各大安全软件都自带各种优化功能,这里就不赘述了,尽情使用吧。
选做:关闭IPV6服务
如果您的网络运营商不分配IPV6地址,可以将其关闭。
右键点击“此电脑”,选择“管理”,进入“计算机管理”窗口。在左侧的菜单选择“服务”,并在右侧找到“IPHelper”。右键点击它,选择“属性”,并在新打开的窗口中把启动类型改为“禁用”。方法基本同第一部分。
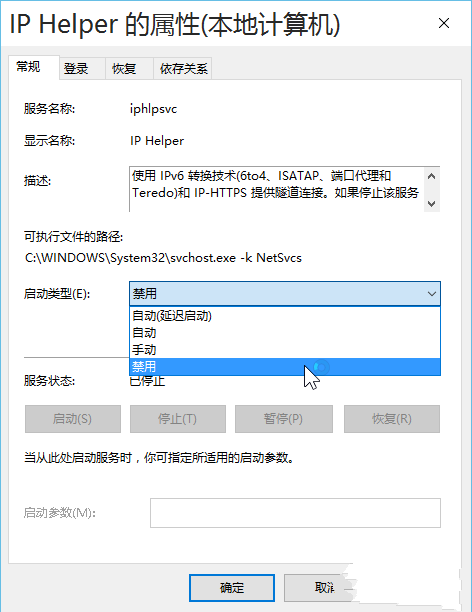
win10优化载图14
选做:关闭用户账户控制(UAC)
用户账户控制是从Vista时代就产生的功能,用来拦截可能危害系统的操作,但实在是太烦了,安全软件完全可以胜任这项工作,所以我们可以关掉它。
打开控制面板,选择“用户账户”。
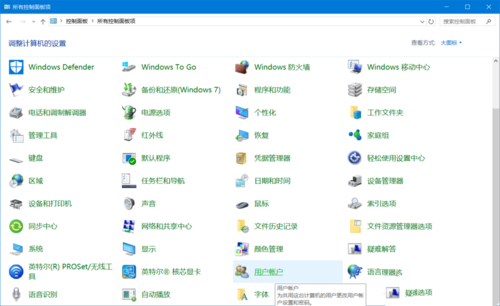
win10优化载图15
在用户账户中,选择“更改用户账户控制设置”,在打开的新窗口中把滑块拉到底并确定。
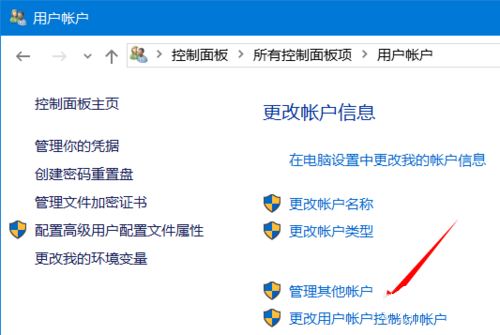
win10优化载图16
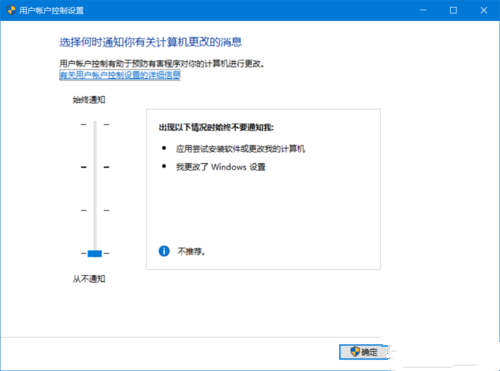
win10优化载图17
这就是关于几个优化windows10系统的技巧了,优化win10系统没有任何的难度,只需要胆大心细,记住电脑是玩不坏的。不过windows10优化一定要依据自己的实际情况进行调整,例如家庭组功能并不是所有人都不需要。